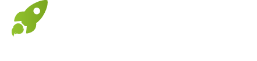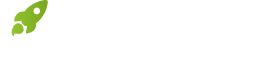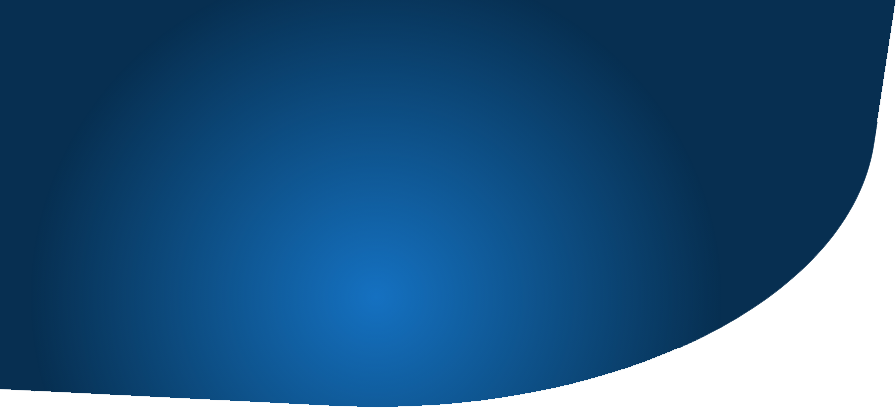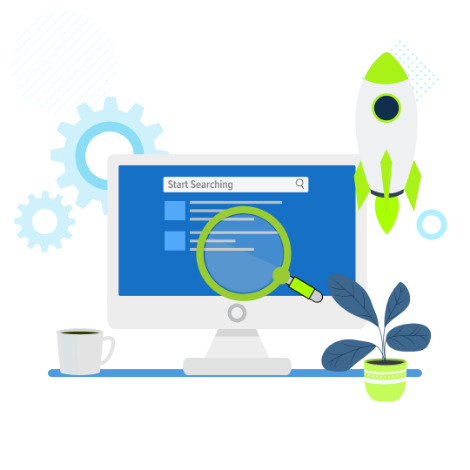אתר Kapwing הוא סטודיו דיגיטלי לעריכת סרטונים ללא תשלום.
במדריך מקיף, אני סוקר את התכונות של הכלי ומלמד שלב אחר שלב: לחבר בין מספר סרטונים לקטע וידאו אחד, לחתוך קטעים שלא מעוניינים בהם, לשלב כתוביות, להוסיף אייקונים, מוזיקה ותמונות. על הדרך אני משתף מספר טיפים של מקצוענים.
הכירו את Kapwing
נתחיל בעבודה. כנסו לאתר Kapwing.com ולחצו מיד על הכפתור הכחול start with a black canvas. משם תגיעו אל הסטודיו – שהוא איזור העריכה הראשי, שילווה אתכם מהשלב הראשון ועד סיום העריכה.
בואו נכיר את התכונות המרכזיות של המערכת:

Text – הוספת כותרות (לא כתוביות)
Images – הוספת תמונות
Timeline – קביעת הזמנים בהם יופיעו התמונות, הצורות המוזיקה וכו'
Scenes – הסצנות השונות לפי זמנים
Audio – הוספה ועריכה של מוזיקה לסרטון
Subtitles – שילוב כתוביות
Shapes – הוספה של צורה או אייקון
Trim – חיתוך של החלקים הלא רלוונטים
Add scene – הוספת סצנות
צעד אחר צעד: מדריך לעריכת סרטונים עם Kapwing
צעד ראשון: העלו סרטון
השלב הראשון הוא כמובן לעלות את הסרטון שאתם רוצים לערוך.
לִחצו על Upload ובחרו את הקובץ שלכם, אחרי שתעשו את זה, הוא מיד יגיע לאיזור העריכה הראשי של ה-Studio.
כדי למחוק את הקטעים הלא חשובים מהוידאו, לִחצו על כפתור ה-Trim, ובעזרת המד, סמנו את החלקים שלא חשובים לכם. לסיום, לחצו DONE.

צעד שני: הוסיפו כותרות, תמונות מוזיקה וצורות
השלב הבא הוא לתבל את הסרטון בדברים טובים: כותרות, תמונות מוזיקה וצורות:
א.כפתור ה-Text
מיד אחרי שתקישו עליו, תופיע לכם שורת טקסט חדשה באיזור הראשי, כתבו בה כותרת שקשורה לנושא הסרטון שלכם. אחרי זה, תשתמשו בעכבר, כדי לגרור אותה לאיפה שאתם רוצים.
בעזרת הסרגל שיופיע לכם בצד ימין, שנו את סוג הפונט, הגודל, והצבעים של הטקסט.
ב. תמונות
אחרי שתלחצו על כפתור ה-Images, תצטרכו לבחור באחת משתי האפשרויות:
Upload.1 – להוסיף תמונה משלכם.
Image search.2 – לבחור תמונה מהמאגר העצום של Kapwing.
התמונה, תיכנס גם היא, אל איזור העריכה הראשי של הסטודיו.
ג.מוזיקה רבותיי!
כדי להוסיף מוזיקה לחצו על Audio. בחלון שיפתח לכם, העלו את השיר שבחרתם. לסיום, לחצו Done.
עצה לדרך: אני מציע שתבחרו בסגנון מוזיקה שמתאים לאופי הסרטון, ותמיד תמיד, תחשבו האם הסרטון שלכם צריך בכלל מוזיקה. יש מקרים, ש"כל המוסיף גורע".
ד.צורות ואייקונים
עוד תכונה מעניינת בארגז הכלים של אתר Kapwing היא מחלקת הצורות והאייקונים. המאגר באתר לא גדול אמנם, אבל זו אופציה נחמדה מאוד שתרענן את הסרטון שלכם.
אחרי שתוסיפו אייקון תוכלו לשלוט דרך הסרגל הימיני בצבע שלו, וכמובן לקבוע את הגודל והמיקום שלו עם העכבר, בדיוק כמו שעשיתם עם הכותרות.
*בשלב הרביעי נחזור אל התוספות שהכנסנו ואסביר איך תשלטו בזמנים שהן יופיעו בסרטון.
צעד שלישי: כתוביות

לחצו על Subtitles והוסיפו את הכותביות שלכם במקומות שונים בסרטון.
כמו שאני מראה בדוגמה, כל שורה באיזור העריכה היא שורת כתוביות חדשה שתופיע בסרטון.
כדי להוסיף שורה חדשה, לחצו על Add Subtitles
כדי לשלוט בזמנים שבהם הכתוביות יופיעו בסרטון, מֶשחקים עם המד הכחול, עד שמגיעים לתוצאה הרצויה.
שימו לב: המד הכחול של כל שורה חייב להתחיל אחרי המד הכחול של השורה הקודמת, אחרת, כתוביות מפסקאות שונות "יופיעו אחת על השנייה".
בסרגל בצד שמאל, אתם מחלטים באיזה גופן להשתמש, קובעים אם יהיה רקע מסביב לטקסט ומסדרים את הגודל והמיקום של הכתוביות בוידאו שלכם.
עצה לדרך: הניסיון שלי בעריכה מוכיח שסרטונים עם כתוביות הם נצפים וממירים יותר בעשרות אחוזים, בהשוואה לסרטונים ללא כתוביות.
צעד רביעי: שלטו על הזמנים

איזור ה-Timeline הוא המקום בו קובעים את הזמנים שבהם יופיעו התמונות, המוזיקה, הטקסטים והצורות בסרטון.
איך קובעים את הזמנים?
1.הוסיפו תמונות, מוזיקה, טקסטים או צורות לסרטון.
2.עברו לאיזור ה-Timeline.
3.כמו שכבר יצא לכם להכיר, משתמשים במד הכחול כדי לסמן את הזמנים שבהם כל אחד מהאלמנטים יופיע.
בדוגמא שבתמונה, אני מראה איך מגדירים את שני הצדדים שבמד, איפה רואים את הזמנים שנקבעו ואיך זה מופיע בסרטון.
סיימתם לערוך? מקסים!
עוד לחיצה אחת קטנה על הכפתור Publish, ותוך מספר דקות, תקבלו לידיים, סרטון ערוך ומקצועי.
אגב, הסרטון שתקבלו יופיע עם לוגו של קפווינג עליו.
אין לכם מה לדאוג.
תִּרשמו לאתר (ללא תשלום) והלוגו יעלם לו, צ'יק צ'ק.
רוצים להכיר עוד כלים של עריכת סרטונים אונליין?
בקרו בארגז הקסמים לעורכי סרטונים באתר Toolz:
https://toolz.co.il/product-tag/videos-editing/
בהצלחה!